آموزش حذف نوشته از روی عکس در فتوشاپ
روشهای حذف نوشته از روی عکس در فتوشاپ
گاهی اوقات وجود یک نوشته، لکه یا لوگو بر روی یک عکس باعث ایجاد مزاحمت و مانع از انتشار آن میشود. برای اکثر افراد پیش آمده است که گاهی اوقات به علت وجود یک نوشته نتوانستند از عکس مورد نظر خود استفاده کنند اما دیگر جای نگرانی نیست چون امروزه با استفاده از ابزارهای مختلف میتوان مشکل حذف نوشته از روی عکس در فتوشاپ را به راحتی حل کرد. فتوشاپ یک نرم افزار است که برای ساخت و ویرایش عکسها از آن استفاده میشود. با استفاده از این نرم افزار به راحتی میتوان عکسها را ویرایش کرد (تغییر اندازه، اصلاح رنگ، حذف و اصلاح موارد دلخواه و…)
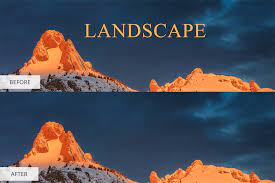
پیش از استفاده از ابزارهایی برای حذف نوشته از روی عکس در فتوشاپ بهتر است اول یک کپی از عکس خود بگیرید. هنگامی که وارد نرم افزار فتوشاپ شدید عکس مورد نظر خود را که میخواهید نوشته روی آن را پاک کنید را انتخاب کنید، قبل از این که از ابزارهای موجود در فتوشاپ برای حذف نوشته استفاده کنید. ابتدا یک کپی از عکس خود بگیرید زیرا این کار باعث میشود که شما تفاوتی را که بین دو عکس (یعنی عکسی اصلی و عکسی که درآن تغییر ایجاد کردهاید) را بهتر ببینید و معایب کار خود را بهتر تشخیص دهید.
برای این کار یعنی کپی گرفتن از عکس اصلی، کافی است دکمهی Ctrl و دکمهی J همزمان فشار دهید (J +Ctrl). در این هنگام مشاهده میکنید که دو عکس در لایههای شما موجود میباشد. عکسی که نام آن Background است همان عکس اصلی شماست و عکسی که نام آن Layer1 است عکسی است که شما روی آن تغییر ایجاد میکنید. تا انتها با ما همراه باشید تا این آموزش رایگان را دریافت نمایید. چنانچه به نکات بیشتری احتیاج دارید، مقاله بهترین دوره آموزش فتوشاپ کدام است؟ {بررسی11 دوره فتوشاپ} را مطالعه فرمایید.
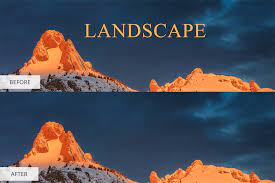
بهترین ابزارها برای حذف نوشته از روی عکس در فتوشاپ
استفاده از ابزار Crop
شما با استفاده از گزینهی Crop که در سمت چپ در قسمت نوار ابزارها قرار دارد میتوانید نوشتهی روی عکس را حذف کنید.
ابتدا برنامه فتوشاپ را باز کنید و عکس مورد نظر خود را انتخاب کنید. سپس بر روی ابزار Crop کلیک کنید. حالا میتوانید عکس را طوری برش دهید تا نوشته حذف شود. البته این ابزار همیشه قابل استفاده نیست؛ زیرا گاهی اوقات با جدا شدن نوشته به این صورت قسمتی از بخش اصلی عکس هم حذف میشود و عکس ناقص میشود.
استفاده از ابزار Clone Stamp
با استفاده از ابزار Clone Stamp میتوانید حذف نوشته از روی عکس در فتوشاپ را به راحتی انجام دهید.
ابتدا در برنامه فتوشاپ عکس مورد نظر خود را انتخاب کنید سپس ابزار Clone Stamp را در قسمت نوار ابزارها انتخاب کنید. با داشتن دکمهی Alt و حرکت ماوس روی نوشته میتوانید به راحتی آن را پاک کنید. در واقع ابزار Clone Stamp با استفاده از قسمتهایی از عکس که در کناره نوشته قرار گرفتهاند روی نوشته را پوشش میدهد و آن را محو میکند.
استفاده از ابزار Lasso
از دیگر ابزارهای کاربردی برای حذف نوشته از روی عکس Lasso است.
وارد برنامه فتوشاپ شوید و عکس مورد نظر خود را انتخاب کنید سپس ابزار Lasso را از میان نوار ابزارها که در سمت چپ قرار دارد انتخاب کنید، دور متن خود را کلیک کنید و مشاهده میکنید که بعد از کلیک کردن حاشیه یا حصاری دور متن ایجاد شده است با توجه این کار را انجام دهید تا حصار همهی متن شما را در برگیرد. بعد از انجام این کار گزینهی Edit و سپس گزینهی Fill را انتخاب میکنید (میتوانید به جای آن از دکمهی Shift+Alt استفاده کنید) هنگامی که صفحهای کوچک ظاهر شد، شما در قسمت Contents گزینهی Content.Aware را انتخاب کنید. سپس بر روی Ok کلیک کنید و اندکی صبر کنید تا نوشتهی شما حذف شود.
ابزار Healing Brush
Healing Brush نیز ابزاری کاربردی است که از آن برای حذف نوشته از روی عکس در فتوشاپ و روتوش استفاده میشود.
ابتدا وارد برنامه فتوشاپ شده و عکس خود را انتخاب کنید. سپس از میان ابزارهایی که در نوار ابزارها قرار دارند، ابزار Healing Brush را انتخاب کنید. با داشتن دکمهی Alt و حرکت دادن ماوس روی نوشته که میخواهید آن را پاک کنید مشاهده خواهید کرد که نوشتهی شما به راحتی پاک میشود.
Rectangular Marquee ابزاری دیگر برای خذف نوشته در عکس
این ابزار با استفاده از محیط دور نوشته، نوشته را میپوشاند. ابزار Rectangular Marquee را درسمت چپ در قسمت نوار ابزارها انتخاب میکنیم و دور تا دور نوشته را با استفاده از این ابزار در برمیگیریم. سپس کلیک راست را زده و گزینهی Fill را انتخاب میکنیم. هنگامی که صفحهی کوچکی بالا آمد، در قسمت Contents گزینهی Content.Aware را انتخاب میکنیم و Ok را کلیک میکنیم.
در آخر، پس از اتمام کار یعنی ویرایش عکس (ازبین بردن نوشتهی روی عکس) به قسمت File بروید و گزینهی Save را بزنید یا میتوانید دکمهی (S،Shift،Ctrl،Alt) همزمان فشار دهید و گزینهی Save را بزنید.
اینها نمونهای از ابزارهایی در فتوشاپ بودند که شما به کمک آن میتوانید نوشته روی عکسهای خود را ازبین ببرید اگر حتی تا به حال با فتوشاپ کار نکردهاید اصلا نگران نباشید زیرا افراد مبتدی هم میتوانند با رعایت آنچه گفته شد این کار را به راحتی انجام دهند. در این مطلب، به آموزش حذف نوشته از روی عکس در فتوشاپ پرداختیم. امیدواریم از این مطلب استفادهی کامل را برده باشید.
حذف نوشته از روی عکس در فتوشاپ بدون آسیب زدن به تصویر
اگر در جستجوی روشی برای حذف نوشته از روی عکس در فتوشاپ هستید، به مقاله درستی آمدهاید. فتوشاپ، گاهی اوقات کاربران مبتدی را گیج میکند، چون ابزارهای زیادی دارد و اغلب حتی برای یک ویرایش ساده میتوان از چندین ابزار استفاده کرد. اما وقتی بیشتر با فتوشاپ کار کنید، به سادگی ویرایش با آن پی خواهید برد. در این در این صفحه قصد داریم حذف نوشته از روی عکس در فتوشاپ را به چندین روش آموزش دهیم.
در صورتی که تا به حال از نرم افزار فتوشاپ استفاده نکردهاید و یا تمایل دارید این نرم افزار را به صورت حرفهای یاد بگیرید پیشنهاد ما دریافت مجموعه آموزش فتوشاپ فرادرس است. این مجموعه آموزشی شامل ۳۰ عنوان آموزشی در قالب ۹۶ ساعت فیلم آموزش فتوشاپ است که میتوانید با توجه به نیازتان یک یا چند مورد از این آموزشها را تهیه و شروع به یادگیری کنید. برای دریافت این مجموعه آموزشی ارزشمند میتوانید به لینک زیر مراجعه کنید:
حذف نوشته از روی عکس در فتوشاپ به کمک Brush و Rectangular Marquee
اگر نوشته شما در روی پسزمینهای ساده قرار دارید، کار شما خیلی آسان است. تنها کافی است نوشته را با چند پیکسل همرنگ پسزمینه جایگزین کنید. در این جا میخواهیم سال 2017 را حذف نموده و آن را با سال جاری جایگزین کنیم.
گام 1: ابتدا باید مشخص کنید که میخواهید جای نوشته، با چه رنگی پر شود. برای این کار باید ابزار Eyedropper را از لیست ابزار انتخاب کنید و یا میانبر I را بزنید. الآن روی پسزمینه نوشته کلیک کنید تا فتوشاپ از رنگ آن به عنوان رنگ پیشزمینه استفاده کند. اگر از رنگ نتیجه راضی نبودید، میتوانید اندازه نمونهبرداری را از بالا تغییر دهید تا به رنگ دقیقتری دست یابید. اگر Point Sample را انتخاب کنید، این ابزار فقط از یک پیکسل استفاده خواهد کرد، در حالی که بقیه گزینهها، رنگ میانگینِ ناحیه بزرگتری را نمونه برداری میکنند.
گام 2: بد نیست در این مرحله، یک لایه اضافی بسازید که اگر در لایه جدید تغییراتی را ایجاد کردید، لایه اصلی شما سالم بماند. جهت ساخت لایه برای نگهداری تغییرات جدید، از منوی Layer، روی زیر منوی New زده و روی Layer کلیک کنید. همچنین میتوانید از میانبر Option + Shift + N در سیستم عامل مک یا Ctrl + Shift + N در سیستم عامل ویندوز استفاده کنید. و یا این که از پنل Layers، روی دکمه Create a new layer بزنید و از صفحه باز شده، نام لایه جدید را وارد کنید.
گام 3: لایه جدید را از پنل Layers انتخاب کنید تا عملیات حذف نوشته را آغاز نمایید. یک روش ساده برای حذف متن، استفاده از ابزار Brush است. با کلیک کردن روی ابزار Brush از لیست ابزارها در سمت چپ فتوشاپ، آن را فعال کنید و یا میانبر B را بزنید. سپس با قلممو روی نوشته خود بکشید. اگر میخواستید از ابزار Rectangular Marquee استفاده کنید نیز باید آن را از لیست انتخاب میکردید (میانبر: M). سپس نوشته را با آن محاصره نموده و برای جایگزینی نوشته با رنگ پسزمینه از میانبر Option + Delete در مک یا Alt + Delete در ویندوز استفاده میکردید.
حذف نوشته از روی عکس در فتوشاپ به کمک تابع Rasterize
گام 1: فتوشاپ را باز کنید و از گوشه بالا سمت راست، روی گزینه File کلیک کنید. سپس یک منو باز میشود که باید روی گزینه Open بزنید. پس از آن، یک صفحه باز میشود که به شما اجازه میدهد فایل عکس خود را انتخاب کنید.
گام 2: وقتی عکس در فتوشاپ باز شد، یک کپی از آن بگیرید تا فایل اصلیتان تغییر نکرده و خراب نشود. برای این کار، به بخش layers رفته و روی عکسی که میخواهید با آن کار کنید، راست کلیک کنید. پس از راست کلیک، یک پنل باز میشود که میتوانید گزینه Copy را از آن انتخاب کنید. الآن یک کپی از لایه اصلی تصویر ایجاد میشود. در ابتدای نام لایه کپی شده، Copy نوشته شده است.
گام 3: برای این که فایل کپی شده را بهتر در خاطر داشته باشید، روی آن راست کلیک کرده و rename را بزنید. میتوانید هر اسمی که میخواهید را روی عکس بگذارید. سپس روی Save بزنید.
گام 4: الآن در قسمت لایهها، دو لایه را میبینید. لایه کپی را انتخاب نموده و با راست کلیک روی آن، پنل ابزار را باز کنید. از پنل، گزینه Rasterize Layer را انتخاب کنید تا لایه شما، برای ویرایش، فعال شود.
گام 5: وقت آن رسیده که نوشته را حذف کنید. یکی از ابزارهای کاربردی برای حذف نوشته از روی عکس در فتوشاپ، ابزار Lasso است و کار با آن، فوقالعاده آسان است. Lasso را از لیست ابزار در گوشه سمت چپ فتوشاپ انتخاب کنید و روی L کلیک کنید تا ابزار فعال شود. الآن ما ماوس، دور تا دور نوشتهای که میخواهید حذف شود را انتخاب کنید. وقتی که ناحیه نوشته را انتخاب کردید، روی دکمه Delete کلیک کنید تا حذف شود.
به غیر از ابزار Lasso، میتوانستید از Eraser نیز استفاده کنید و با فشردن E آن را فعال نمایید. پس از فعال شدن ابزار پاککن، در بالای صفحه، گزینههایی مربوط به کوچک و بزرگ کردن ابزار، به شما نشان داده میشود. یک گزینه opacity نیز وجود دارد که پیشنهاد میکنیم در ابتدا درصد آن را روی 95% بگذارید و بعداً میتوانید آن را تغییر دهید. الآن ناحیه نوشته را با Eraser پاک کنید. با چپ کلیک ماوس میبینید که با حرکت ماوس، این نوشته پاک میشود.
گام 6: الآن که نوشته شما با موفقیت حذف شد، باید آن را ذخیره کنید. از بالا سمت چپ فتوشاپ، روی File کلیک کرده و روی Save بزنید و یا این که از میانبر Ctrl+S استفاده کنید.